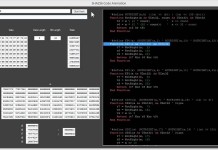Мощность, например, видеокарты зависит от тактовых частот графического процессора и видеопамяти. Именно их разгон и осуществляется в таких случаях. Как известно, видеокарта — это самая энергопотребляемая часть компьютера. Если сравнивать разгон видеокарты с разгоном процессора, то стоит отметить, что энергопотребление GPU существенно повышается, а у CPU остается примерно на том же уровне.
Мощность, например, видеокарты зависит от тактовых частот графического процессора и видеопамяти. Именно их разгон и осуществляется в таких случаях. Как известно, видеокарта — это самая энергопотребляемая часть компьютера. Если сравнивать разгон видеокарты с разгоном процессора, то стоит отметить, что энергопотребление GPU существенно повышается, а у CPU остается примерно на том же уровне.
Повышение TDP видеокарт приводит к тому, что система требует большего блока питания. Это значит, что нужно либо использовать блок питания с запасом мощности изначально, либо менять его после разгона. БП — это важная составляющая и следует позаботиться о том, чтобы его качество было на уровне. Не стоит брать для майнинг ферм дешевые блоки, рекомендуется задуматься над покупкой устройств с сертификатами 80 PLUS. Если говорить о мощности, то конкретные цифры, которые потребует ваша система после разгона, назвать сложно. Всё зависит от конкретной модели.
Начинающие оверлокеры часто спрашивают в интернете о возможности ситуации, когда видеокарта сгорает из-за разгона. Однако следует отметить, что случится такого не должно, если не повышать напряжение, которое подается на графический процессор. Даже если сбой случится, то карта просто выполнит сброс частот до заводских значений и продолжит функционировать.
Другой важный вопрос, который задают новички, связан с непониманием того, почему на видеокартах с одинаковым чипом устанавливаются разные частоты. Если отвечать на этот вопрос вкратце, то компания Нвидия или АМД создает только графические процессоры, а разработчики видеокарт (Asus, MSI, Palit) закупают их и создают на их основе видеокарты. Каждая компания делает их по своему усмотрению и предлагают различные модификации видеокарт.
Некоторые производители делают ниже тактовую частоту ядра, некоторые повышают её, делаются разные наборы интерфейсов вывода изображения. Таким образом видеокарты с одинаковыми чипами могут иметь разную стоимость, иметь разные базовые настройки и зависит это непосредственно от компании, которая их выпустила. Это значит, что проводить безопасный разгон видеокарты следует с учётом того, какая конкретно модель вами используется. Ну а если вас интересует средняя производительность той или иной видеокарты в различных алгоритмах, то можете воспользоваться сервисом WhatToMine. На нём также доступен калькулятор для подсчёта прибыли при указанном вручную хэшрейте.
Как правильно разогнать видеокарту
Безопасно разогнать GPU можно за три простых шага:
- Первое, что нужно сделать — это непосредственно повысить частоты
- Затем нужно провести синтетический стресс тест
- Завершающей станет проверка уже под настоящей нагрузкой, например, в игре
Итак, начнём сначала. Повышаться частота графического процессора должна медленно и профессионалы не рекомендуют прибавлять больше 40-50 Mhz за раз. После того, как вы прибавили рекомендуемое значение, запускаем программу для проведения стресс теста. Например, хорошо подойдет приложение FurMark. В настройках выставляем разрешение экрана и длительность проверки, а затем запускаем её. Рекомендуется тестировать новые настройки не менее 15 минут. Это позволит дождаться хорошего нагрева видеоплаты. Сейчас для нас главное — это добиться отключения видеоадаптера. Переживать, как это уже упоминалось выше, не стоит, ведь частоты просто сбросятся до базовых.
Если система с поднятыми частотами работает стабильно, то добавляем следующие 50 Мгц и снова запускаем тест. Продолжаем так до тех пор, пока адаптер не откажется работать или не начнёт выдавать артефакты. Если вы получили сообщение о том, что видеодрайвер перестал отвечать и был восстановлен, то это именно то, чего мы добивались. Всё дело в том, что данное значение — это, своего рода, точка отсчёта. Теперь мы знаем, что с такой нагрузкой устройство не справится и частота ядра должна быть понижена.
Снова устанавливаем предыдущее значение, которое показывало стабильную работу, но прибавляем к нему уже не 50, а 20 Мгц. Снова проверяем бенчмарком. Если всё работает, то прибавляем ещё немного и опять тестируем. Вся суть в том, чтобы найти точное значение, которое является максимально возможным для вашей видеокарты, чтобы добиться наиболее эффективной и корректной работы.
Теперь, когда вы всё же нашли это точное значение,а система проходит проверку бенчмарком без проблем, рекомендуется проверить её в реальной работе и запустить тяжелую игру. Настоящая нагрузка позволит объективней оценить стабильность работы, так как синтетика не всегда отображает реальную ситуацию. Игра должна быть выбрана наиболее тяжелая, чтобы чип загружался на 90%+ и хорошенько прогревался. После пары часов игры вы сможете оценить, всё ли работает хорошо. Если нет, то частоту требуется снова снизить. Весь этот однообразный процесс нужно продолжать до тех пор, пока ускорение не станет стабильным и вы не найдёте идеальную частоту для своего устройства.
Разгон видеокарты Nvidia
Одним из способов разгона устройств с чипами Nvidia является использование утилиты Nividia System Managment Interface. С помощью Nvidia-smi вы можете настроить ваши видеокарты для работы в режиме нулевого (высшего) приоритета, который называется P0. По умолчанию установлен режим P2, который используется для компьютерных приложений. Режим наивысшего приоритета хорошо подходит для задач вроде майнинга и существенно увеличивает скорость их выполнения.
Данное приложение поставляется вместе с драйверами Нвидиа и найти его можно в папке Nvidia Corporation\NVSMI по пути установки на Виндовс. Запускаем командную строку и переходим в нужную папку, чтобы получить возможность выполнения команд. Для проверки текущего состояния GPU нужно выполнить следующую команду:
- nvidia-smi -q -d PERFORMANCE
Следует отметить, что режим приоритета меняется динамически в зависимости от нагрузки. Поэтому перед запуском команды нужно запустить майнер, чтобы узнать P-режим при активном использовании.
Теперь, когда вы выполнили все начальные проверки, нужно узнать максимальные частоты, которые ваше устройство использует в режиме P0. Сделать это можно с помощью команды:
- nvidia-smi -q -d SUPPORTED_CLOCKS | more
Эта команда показывает вам список всех частот, которые поддерживаются в разных режимах используемых вашей видеокартой. Список содержит множество подробностей, но они значения не имеют. Единственное, что сейчас для вас важно — это частота чипа и частота памяти видеокарты. Находятся они в верхней части списка.
В данном примере мы рассмотрим разгон видеокарты GTX 970 от производителя Gigabyte. Мы установим значения в 1455 Мгц для ядра, а разгон памяти видеокарты проведём до 3505 Мгц. Дальше мы сделаем так, чтобы видеокарта использовала максимальные частоты, когда находится в режиме P0. Сделать это можно командой:
- nvidia-smi -ac 3505, 1455
Важно понять, что эта команда применит настройки частот ко всем видеокартам в системе. Обычно на ферме устанавливаются одинаковые и проблем возникнуть не должно. Но иногда риги собирают с использованием нескольких разных карточек и тогда все команды нужно выполнять с указанием идентификатора карты в системе. Для этого нужно добавлять к команде параметр -i с числом, которое означает ID устройства в системе от 0 и выше. Например, если мы имеем два разных GPU, то P0 должен устанавливаться для каждого из них отдельно. Тогда мы выполняем две различные команды:
- nvidia-smi -i 0 -ac 3505,1455
И
- nvidia-smi -i 1 -ac 3405, 1390
Теперь проверим, насколько получилось поднять производительность в майнинге. Делается это весьма просто, нужно просто запустить майнер до изменения частот, а потом после. На GTX 970, которую мы использовали в качестве примера, подобное изменение частот может принести около 2 мегахэшей в секунду. Результат довольно неплохой. Таким образом, можно существенно повысить производительности фермы и не слишком потерять в вопросе энергопотребления.
Разгон видеокарты AMD Radeon
Для разгона видеокарт ATI Radeon используется программа, с помощью которой может быть изменена прошивка устройства. А для процессоров, кстати, используется специальное приложение AMD Overdrive.
Итак, открываем ATIWinflash для редактирования прошивки. Важно отметить, что делать это обязательно нужно от имени администратора. Сохраняем образ биоса с расширением файла .rom. Следует помнить, что если у вас видеокарты используются через рейзеры, то программа сможет отображать только три устройства.
Создайте резервные копии биоса всех устройств для обеспечения возможности отката на случай, если с прошивкой возникнут какие-либо проблемы. Затем воспользуйтесь утилитой Polaris Bios Editor. В появившемся окне программы выбираем файл с биосом видеокарты, которую сейчас хотите прошивать. Дальше нужно поменять тайминги устройства в зависимости от того, какая у вас карта.
Рассмотрим, например, разгон видеокарты RX 470. Нужно вставить подходящие конкретно под вашу модель значения и уменьшить частоту ядра. Она не имеет значения для майнинга Эфира на чипах RX, но с AMD radeon r7 200 series ситуация немножко другая. Далее нужно выровнять значения частоты ядра до 1150 MHz и изменить напряжение. Это также можно сделать в программе автобёрнер, но о ней мы поговорим чуть ниже.
Сейчас просто будем редактировать биос. Этот способ также удобен, если нужно часто пересобирать майнинг фермы и менять программную часть. А ещё в биосе можно разогнать кулер. Для этого просто измените значения, которые соответствуют скорости оборотов системы охлаждения. После завершения редактирования вам нужно сохранить результат с расширением .rom. Сделайте в названии файла пометку, которая поможет понять, что данный файл соответствует именно модифицированной версии. В программе ATIWinflash выбираем опцию Load Image и выбираем файл с модифицированной прошивкой, а затем нужный графический ускоритель. Прошивка происходит с помощью кнопки Program.
Как разогнать видеокарту Intel
Многие пользователи, которые работают на ноутбуке или не имеют дискретной графики, сталкиваются с необходимостью улучшить их производительность и ищут способ как разогнать видеокарту Intel HD Graphics 4000 или другой интегрированный чип. Следует отметить, что программа для разгона видеокарты Интел действительно существует, но её использование не даст желаемого прироста мощности, так как чип сам по себе слабый и не подходит для серьёзных задач вроде майнинга.
Программы для разгона видеокарт
Overclocking — это интересная тема, которая уже давно волнует пользователей мощных видеокарт, вне зависимости от того — майнеры они или геймеры. Само собой, кроме официальных инструментов от производителей, были также созданы приложения от сторонних разработчиков, которые предлагают универсальное управление видеокартами и возможность безопасно изменять заводские настройки.
Как разогнать видеокарту через MSI Afterburner
Ниже будет рассмотрена работа с программой Afterburner, которая даёт возможность перенастроить видюху. Начнём обзор работы с ней с изменения показателей частоты оперативной памяти, которая подписана Memory Clock. Этот параметр особенно важен для майнинга Эфира. Память, которая установлена в видеокарту, может быть произведена различными компаниями. В интернете большинство майнеров сходятся во мнение, что лучшим выбором станет память Samsung. Пользователи особенно отмечают стабильность её работы даже при экстремальном разгоне.
Здесь, как и в случае с консольной утилитой от Нвидиа, лучше всего наблюдать процесс динамически. Поэтому сначала нужно запустить сам майнер. Теперь просто передвигаем вправо ползунок, который отвечает за автоматический разгон памяти и наблюдаем за стабильностью функционирования системы с повышением производительности.
Можно также передвигать ползунок сразу на большие значения до тех пор, пока устройство не перестанет работать. Сразу после этого просто начинаем медленно двигаться в обратную сторону.
Программа всегда предупреждает пользователей, если значения для разгона выставлены слишком высокие. Для этого используется специальное уведомление, которое содержит текст с предупреждением о том, что ничего непоправимого не случилось, но частоты были сброшены до заводских и рекомендуется в дальнейшем использовать меньшие цифры.
Ограничение энергопотребления AMD и Nvidia — это тоже важная часть процесса оптимизации оборудования. Начинающих может удивить, что мы ускоряем видеокарту, но в то же время снижаем её энергопотребление. Это возможно благодаря тому, что современные видеокарты не используют графическое ядро интенсивно, когда добывают Эфириум. Это значит, что Core Voltage MSI Afterburner позволяет снизить благодаря снижению частоты ядра.
Здесь всё также происходит стандартно. Изменяем значение частоты ядра в меньшую сторону с помощью ползунка и наблюдаем за показаниями ваттметра и их соотношением с производительностью майнинга. В интернете можно найти заметки о том, как пользователям удавалось снизить энергопотребление на более, чем 20%, а производительность при этом снижалась совсем незначительно. Следует отметить, что в таких случаях пользователи обычно замеряют потребление энергии со всей фермы, которая содержит и другие компоненты, а не только графические ускорители. Можно ещё изменить значение показателя Core Voltage, но это позволит сэкономить лишь несколько ватт и не даст ощутимого снижения потребления электроэнергии.
Ещё один важный момент при работе с автербернер — это оптимизация системы охлаждения. Снижение потребления энергия способствует уменьшению нагрева, а значит количество оборотов вентилятора может быть снижено.
В программе от MSI можно не только задать скорость напрямую, но и подойти к настройке более гибко. Например, программа поддерживает возможность настройки скорости вращения в зависимости от температуры. Выставляется это в виде графика, на котором нужно расположить точки кривой, чтобы обозначить зависимость. Делается это всё во вкладке “кулер”.
Следует отметить, что количество оборотов напрямую влияет на износ подшипников вентилятора. Чем больше скорость, тем быстрее он выйдет из строя. Таким образом, при построении графика вращений вы ищите компромисс между качеством охлаждения и долговечностью системы охлаждения. Следует отметить, что отремонтировать кулер будет не так уж сложно, чего нельзя сказать о сгоревшем чипе видеокарты. Ещё нужно учитывать уровень шума, который вентилятор будет производить. Особенно это важно, когда ферма устанавливается в жилом помещении.
Теперь, когда вы произвели все нужные вам настройки и уверены, что система работает стабильно, можно сохранить результаты работы с помощью специальной кнопки в виде дискеты, которая находится справа.
Настройка MSI Afterburner для майнинга также предполагает автозапуск при запуске системы. Включить его можно в настройках приложения. Нужно просто активировать опцию запуска программы вместе с Виндовс.
Как разогнать видеокарту на ноутбуке
Существуют приложения для изменения частот в любых ноутбуках, будь то HP или ASUS, но оптимизация видеокарты такого класса не даст желаемого эффекта и уж точно не позволит начать майнинг. Поэтому не совсем понятно зачем разгонять видеокарту в носимом компьютере и нужно ли это делать вообще.
Cтоит ли разгонять видеокарту: преимущества, риски
| Преимущества | Риски |
|---|---|
| 1. Возможность повысить производительность.Разгон позволяет вам существенно увеличить хэшрейт и показатели как в майнинге, так и в других ресурсоёмких приложениях. 2. Возможность снизить энергопотребление.Современное программное обеспечение позволяет качественно регулировать питание устройство. Благодаря этому можно сэкономить электроэнергию. Особенно это будет ощутимо, если у вас одна или больше ферм на несколько видеокарт. 3. Наличие большого количества программ и инструментов. Сейчас производители видеокарт сами создают приложения, которые позволяют проводить тонкую настройку адаптеров и изменять их заводские настройки. Более того, в интернете множество информации по каждой модели и по данной теме существуют различные сообщества. |
1. Риск потерять гарантию на видеокарту. Некоторые способы разгона, например, прошивка иногда приводят к тому, что продукт отказываются принимать в гарантийных сервисных центрах. Однако использование программ вроде MSI Afterburner на гарантию не влияет. 2. Работа графического адаптера может стать нестабильной. Подобные ситуации возможны, когда пользователь не соблюдает инструкции и плохо понимает что делает. |
Overclock позволяет не просто поднять производительность, но и порой даже сэкономить на энергопотреблении. Конечно, данный процесс требует некоторой теоретической подготовки, но трудностей у более-менее опытных пользователей возникнуть не должно. В данной статье нам удалось ознакомиться с основными решениями для разгона чипов обеих компаний и даже поговорить об универсальном средстве от MSI. Надеемся теперь у вас не возникает вопросов о том, что дает разгон видеокарты и как его осуществить.
Изначально для карт Nvidia я использовал фирменные утилиты от производителя, Gigabyte Xtreme и Aorus Graphics Engine. Вторая утилита Aorus, мне понравилась больше как дизайном, так и скоростью работы. Единственная проблема этих утилит в том, что при перезагрузке системы настройки применяются только для первой видеокарты в списке. Чтобы применить настройки для остальных видеокарт необходимо вручную прожимать Apply для каждой карты в отдельности. Победить проблему стандартными методами я так и не смог, возможно, программу можно запускать с ключом и применять настройки для всех карт.
В этом случае, единственной качественной и позволяющей реализовать необходимое стал MSI Afterburner.
- Core Voltage (mV) – напряжение на ядро.
- Power Limit (%) – Ограничение потребления.
- Core Clock (MHz) – Частота ядра.
- Memory Clock (MHz) – Частота памяти.
- Fan Speed (%) – скорость вращения кулеров.
Утилита проста в использовании, но есть несколько особенностей в ее настройке, о которых необходимо знать, так как неподготовленный пользователь может их упустить из виду.
Настройки программы
В правом нижнем углу программы есть три кнопки:
- Apply – применяет изменения, если кнопка активна, то необходимо подтвердить нажав её;
- Reset – сбрасывает настройки;
- Settings – открывает меню настроек.
Нажав кнопку Settings мы откроем меню настроек.
В первой вкладке General необходимо применить следующие пункты:
- Synchronize settings for similar graphics processors – синхронизирует настройки для всех видеокарт, отключите эту опцию если необходимо настраивать каждую видеокарту в отдельности.
- Start with Windows – запуск программы при загрузке системы.
- Start minimized – опция позволяет запускать программу в системном трее.
- Unlock voltage control – по умолчанию отключена, при активации позволяет редактировать Core Voltage (mV).
Настройка работы кулеров
В программе удобно реализована функция настройки работы кулеров. Для настройки необходимо перейти во вкладку Fan.
Enable user defined software automatic fan control – необходимо активировать опцию автоматического контроля.
Далее можно настроить график скоростей вращения в зависимости от температур. Так как сейчас лето и температура +35 практически каждый день я выкрутил настройки на максимум вращения.
Настройка скорости вращения кулеров
Температура видеокарт в среднем не поднимается выше 65 градусов в самую жаркую погоду. Для дополнительного охлаждения я использую напольный вентилятор с металлическими лопастями, модель VITEK VT-1923 CH. У вентилятора 3 режима, в первом режиме потребление составляет порядка 70 ватт, второй режим потребляет порядка 120 и третий порядка 250 ватт. Оптимальные режимы 1 и 2. Они позволяют в самую жаркую погоду скинуть порядка 6/7 градусов для видеокарты и держать температуру карт в пределах 60 градусов.
Я намеренно не разгонял видеокарты и стараюсь держать их в приемлемом температурном режиме, в дальнейшем, когда жара сойдет я займусь разгоном.
Вкладки Monitoring и Profiles – нас не интересуют, вкладка User Interface позволяет сменить язык, а также скин программы, разницы в них нет, используйте тот, который вам больше приглянулся.
Настройка главного меню программы
В основном меню программы также понадобится применить несколько настроек.
Автоматическая настройка скорости вращения кулеров, колонка должна быть активной, т. е. подсвечиваться зеленым цветом, а также необходимо прожать кнопку Auto. В этом случае мы получим скорость вращения в зависимости от температуры, согласно кривой в пункте Fan.
Также, нам необходимо сохранить настройки в профиль, для этого жмем Save и выбираем номер профиля для сохранения.
И главное, в случае если мы работаем с Core Voltage (mV), то необходимо активировать опцию «Apply overclocking at system startup», чтобы она загорелась зеленым.
Если этого не сделать, то напряжение ядра будет загружаться со значением по умолчанию.
Настройка для каждой видеокарты в отдельности
Для видеокарт Nvidia
Видеокарты Nvidia имеют закрытый исходный код BIOS, в этом случае изменение таймингов памяти, как у AMD, и последующая прошивка невозможна. Нам остается возможность изменять несколько показателей, которые влияют на характеристики майнинга.
Примите во внимание! У каждой видеокарты уникальный кристалл процессора, уникальный показатель ASIC (условное качество кристалла GPU исходя из расчетов потерь электрического тока, чем выше показатель, тем выше эффективность GPU, соответственно выше потенциал разгона), разные производители памяти (Samsung, Hynix, Elpida) – в связи с этим, универсальных настроек не существует, необходимо самостоятельно подбирать настройки для каждой карты!
Также, оптимальные настройки могут варьироваться исходя из криптовалюты и способа её майнинга.
Последовательность действий:
- Замеряем стоковую производительность в криптовалюте и способе майнинга;
- Производим постепенный разгон, шаг за шагом проверяя эффективность;
- Как только находим максимальную производительность при наибольшей эффективности, записываем значения для видеокарты и переходим к следующей карте.
Оптимально изменение двух параметров Core Clock (разгон по чипу) и Memory Clock (Разгон по памяти).
При избыточном разгоне видеокарта может начать работать нестабильно и потреблять значительно больше энергии. Необходимо подбирать оптимальное соотношение этих показателей. В первую очередь мы должны замерить текущее потребление видеокарты и ее производительность, далее необходимо постепенно повышать разгон тестируя показатели. К примеру, подняв разгон по чипу на +200, а память +800, мы можем добиться хорошей эффективности видеокарты и получить 20/25% прироста производительности по сравнению со стоковыми настройками.
Для разгона видеокарт от Nvidia, можно использовать в случае с Gigabyte их фирменную утилиту Xtreme Gaming Engine или MSI Afterburner.
Важно! После перезагрузки, необходимо также загружать утилиту для разгона и подгружать профили видеокарт, в противном случае видеокарты будут работать в стоковых частотах.
Оптимальные соотношения разгона видеокарт будут приведены отдельными статьями после настройки и запуска фермы.
Для видеокарт AMD
Сохраняем исходный/родной биос
Первостепенно! Создаем папку в которую сохраняем исходный биос каждой видеокарты, в название файла впишите серию или номер видеокарты, чтобы не перепутать, также дополнительно можете подписать маркером каждую видеокарту, к примеру, 001, 002, 003 и т. д. И также использовать в названии файла эту маркировку.
Прошивка видеокарт
Все модификации с BIOS вы делаете на свой страх и риск, под свою полную ответственность!
Обязательно перед любыми манипуляциями с биосом необходимо сохранить исходную версию. Для работы биосом нам понадобится утилита AtiFlash.
Важно! Если у видеокарты память Elpida, то необходима версия программы, работающая с этой памятью!
Порядок действий
- Замеряем показания видеокарты в стоковых значениях со стоковым биосом.
- Модифицируем биос, замеряем показания видеокарты с модифицированным биосом.
- Производим разгон видеокарты, подбирая оптимальную частоту памяти, находим оптимальное значение разгона, замеряем показания видеокарты на этапах разгона.
- Подбираем оптимальную частоту ядра (снижая значение), чтобы снизить потребление при наиболее эффективном хэшрэйте.
- Даунвольтим постепенно снижая питание, сначала ограничивая питание ядру, а затем и памяти.
Приоритет:
- Стабильность системы – система не должна вылетать, зависать.
- Энергопотребление не должно идти в ущерб хэшрейту.
- Хэшрэйт – должен быть оптимальным, при минимальном потреблении.
Работа с AtiFlash
Работать с программой можно в двух режимах, из оболочки программы или из командной строки.
Если работать из оболочки, то AtiFlash не отображает больше трех видеокарт. В этом случае рекомендую модифицировать биос на каждой видеокарте в отдельности, либо использовать командную строку, если вы точно знаете, что делаете.
Работа c AtiFlash из оболочки
- Кнопка Save сохраняет исходный или текущий биос.
- Кнопка Load Image загружает файл биоса.
- Кнопка Program модифицирует загруженный биос.
После нажатия кнопки Program, ожидаем пока программа выполнит работу, после успешного завершения появится сообщение об успешности процесса.
Работа с AtiFlash из командной строки
“atiflash.exe -h”
Отображает доступные команды.
Разбираем работу на примере команд:
“cd C:\atiflash_274”
Меняем текущую директорию для работы с программой, для примера папка в корне диска C.
“atiflash.exe -i”
Отображает информацию по установленным видеокартам в системе
“atiflash.exe -s 0 backup.rom”
- atiflash.exe — файл ATIFlash к которой обращаемся.
- -s — «Save» ключ означающий операцию сохранения.
- 0 — цифра ноль. Порядковый номер видеокарты, BIOS которой будет сохранен.
- backup.rom — название файла прошивки, который сохраняем.
“atiflash.exe -p -f 0 Mod_001.rom”
- atiflash.exe — файл ATIFlash к которой обращаемся.
- -p — «program» ключ означающий операцию перепрошивки.
- 0 — цифра ноль. Порядковый номер видеокарты, BIOS которой будет перепрошит.
- -f — «force» ключ исключающий проверку ID карты если шьется «не родной» BIOS.
- bios.rom — файл прошивки, которым прошиваем нашу карту.
Примечание:
- Командную строку необходимо запускать с правами администратора;
- Файл прошивки “bios.rom” должен лежать в одной папке с программой AtiFlash;
- После прошивки необходимо перезагрузить систему.
Работа с Polaris BIOS Editor
Итак, есть два способа изменить BIOS, сделать это самому или скачать из интернета.
На что необходимо обращать внимание, если скачиваете BIOS из интернета.
- Открываем скачанный биос в программе Polaris BIOS Editor и копируем в отдельный файл значения полей из ROM: VendorID, DeviceID, Sub ID, Sub VendorID, Firmware Signature.
- Затем открываем стоковый биос видеокарты и сверяем эти значения, они должны полностью совпадать, если эти значения разнятся, то прошивать этим биосом НЕЛЬЗЯ, иначе из видеокарты вы получите кирпич!
Проверяем установленную память (Samsung, Hynix, Elpida), исходя из установленной памяти настраиваем тайминги. Определить производителя памяти можно с помощью утилиты GPU-Z.
Из этой же утилиты вы можете быстро сохранить исходный биос видеокарты.
Если у видеокарты память Samsung, то копируем тайминги из поля 1750 в поле 2000. Если память Hynix, то копируем из 1500 или 1625 и копируем в остальные, 1750, 2000 и т. д.
В случае если у видеокарты память Elpida, то частоты таймингов будут не читаемы, они не идут в порядке возрастания. Для данной памяти необходимо использовать PolarisBiosEditor for ELPIDA.
Порядок действий по модификации биоса:
- Сохраняем две копии оригинального биоса с помощью программы ATIFlash, первая копия для сохранности, вторая для работы с ней.
- Открываем вторую копию оригинального биоса с помощью PolarisBiosEditor, кнопка “Load”.
- Проверяем производителя памяти.
- Модифицируем тайминги памяти.
- Сохраняем модифицированный биос отдельным файлом.
- Далее, патчим видеокарту сохраненным биосом с помощью ATIFlash.
После модификации биоса будет выдано сообщение о неподписанном устройстве, в этом случае есть два решения:
В драйверах версии не выше 16.11.5, нет проверки подписи драйвера. Никаких манипуляций делать не нужно.
Если устанавливаете драйвера последней версии, то подписать их можно с помощью специального патча “AMD/ATI Pixel Clock Patcher”.
Частые ошибки и методы решения
Проблема. При обновлении BIOS’a видеокарты компьютер или система зависают.
- Решение. При обновлении BIOS’a видеокарты рекомендуется отключать видеокарту через «Диспетчер устройств».
Проблема. После обновления BIOS’a и перезагрузки, видеокарта отображается в системе, но не работает (код 43).
- Решение. Скорее всего проблема в том, что установлены новые драйвера AMD, которые блокируют работу видеокарт с не подписанным BIOS’ом. Устанавливаем драйвера версии 16.11.5 или используем AMD/ATI Pixel Clock Patcher
Даунвольтинг
Настройку мы будем производить с помощью утилиты WattTool. Одна из особенностей использования данной программы в том, что после перезагрузки компьютера необходимо заново применять параметры для каждой видеокарты, так как они возвращаются к стоковым значениям.
Данную программу мы сможем запускать с помощью bat файла, попутно подгружая профили видеокарт. Рекомендую настраивать каждую видеокарту по отдельности.
Расшифровка значений:
GPU:
P6-P7 – частоты ядра в MHz и потребление питания в mV. Модифицировать P1-P5 не нужно, так как видеокарта при майнинге зачастую работает на максимальных частотах.
Memory:
P1 – частота памяти в MHz и потребление питания в mV.
Fan:
Minimum (rpm) – минимальная скорость вращения кулеров.
Maximum (rpm) – максимальная скорость вращения кулеров.
Target Temp. (C) – Целевая температура видеокарты, оптимальное значение 60/65
Power:
Max Temp. (C) – максимальная температура видеокарты
Power Target (%) – Ограничение потребления в процентах, выставляем 50.
VRM Monitoring – Отмечаем для контроля температуры VRM.
Порядок действий для разгона и даунвольтинга видеокарты:
- Замеряем потребление и хэшрэйт в стоковых значениях.
- Замеряем потребление и хэшрэйт после модификации биоса.
- Разгоняем по памяти, постепенно поднимая значение.
В данном пункте поднимаем находим оптимальное значение частоты памяти, устанавливаем Power Target = 50 для всех тестов, устанавливаем Target Temp. = 65
Для памяти Samsung могут быть достигнуты значения 2100/2150, для Hynix ~2000/2050 - Подбираем оптимальную частоту для ядра, понижая его значение для того чтобы уменьшить потребление видеокарты.
Находим оптимальное значение ядра при наиболее эффективном хэшрэйте. Проверяем значения с шагом в 50 MHz. - Начинаем даунвольтинг понижая потребления mV.
Понижать необходимо постепенно, начать можно с 1000/1050 mV.
Допустим, начинаем с 1000, сначала проставляем значения для P6-P7 (GPU) и P1 (Memory). Тестируем если все работает без сбоев.
Далее, постепенно с шагом в 5/10 mV понижаем значения GPU до 990/995, тестируем, если работает, то понижаем до этого же значения потребление памяти.
Далее, выходим на новый круг, опять понижаем значения GPU с шагом в 5/10 (985/990), тестируем ферму, если система стабильна, понижаем также значение Memory (985/990).
Повторяем круг до выявления наиболее эффективных значений, при которых не будет просадки по хэшрэйту и ферма останется в стабильном состоянии.
Финальный результат может получиться, к примеру, следующим:
- P6-P7: 1150MHz и 950mV
- P1: 2050MHz и 950mV
- Minimum (rpm): 1150
- Target Temp. (C): 60
- Max Temp. (C): 80
- Power Target (%): 50
После подбора оптимальных значений для видеокарты мы сохраняем профиль настроек кнопкой “Save”, для названия используйте уникальное обозначение видеокарты, к примеру, ее серийный номер.
Во время тестирования обязательно контролируйте температуру VRM, старайтесь, чтобы она не превышала значения 60/65 градусов. И по GPU, чтобы температура не превышала 65 градусов.
Также необходимо принимать во внимание, что все видеокарты разные и каждая видеокарта потребляет разные значения mV, к примеру, для видеокарт с памятью Samsung характерно большее потребление, нежели для карт с памятью Hynix, в этом случае не стоит пытаться опустить напряжение для памяти Samsung на уровень потребления Hynix. Видеокарты с памятью Samsung априори могут потреблять больше как по пяти, так и по ядру!
Источник: https://prostocoin.com/ https://cryptomonkey.ru/