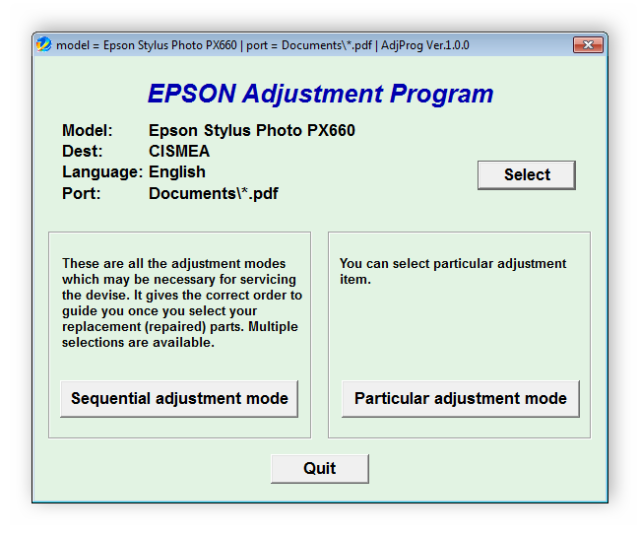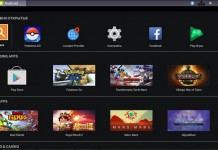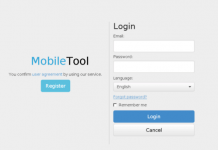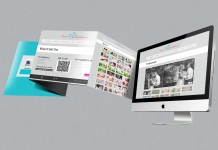Приветствую всех! Предлагаю обсудить один такой насущный вопрос, а именно про сервисную программу для настройки принтеров Эпсон, которая уже перестала самой компанией предоставляться, но мы расскажем как ее скачать и пользоваться. Ну что, приступим!
Когда вы включаете EPSON Adjustment Program то направляетесь в главное окно, где можно произвести начальные настройки и выбрать один из двух вариантов использования. Сначала указываете порт и модель принтера, а потом подробно изучаете дополнительные пункты меню.
Все это делается только в главном окне,сразу менять можно только активный порт. если захотите поменять марку или имя, то нужно опять перейти на основную вкладку.
Режим последовательной настройки
Все параметры здесь объединены в одну цепь, а вам путем указания подходящих значений потребуется по порядку задать цельную конфигурацию. После завершения программа автоматически запустит диагностику, очищение и все остальные выбранные процессы, а вы будете уведомлены об этом.
Режим специальной настройки
Режим специального редактирования отличается от предыдущего тем, что здесь вы вправе сами выбирать параметры для настройки, не работая с ненужными значениями. В отдельном окне все строки отображаются в виде списка, разделенного на категории. Достаточно просто указать один параметр, после чего откроется новое меню его настройки. Кроме этого стоит обратить внимание и на небольшое окно справа. Оно является отдельным и может свободно перемещаться по рабочему столу. На него выведена основная информация о состоянии принтера.
Практически все инструменты в EPSON Adjustment Program реализованы в одном виде, пользователю нужно лишь выставить требуемые значения. Рассмотрим, например, функцию очищения головки. В отдельном окне находится всего несколько кнопок. Одна отвечает за запуск процесса очистки. Нажатием на вторую кнопку можно запустить тестовую печать.
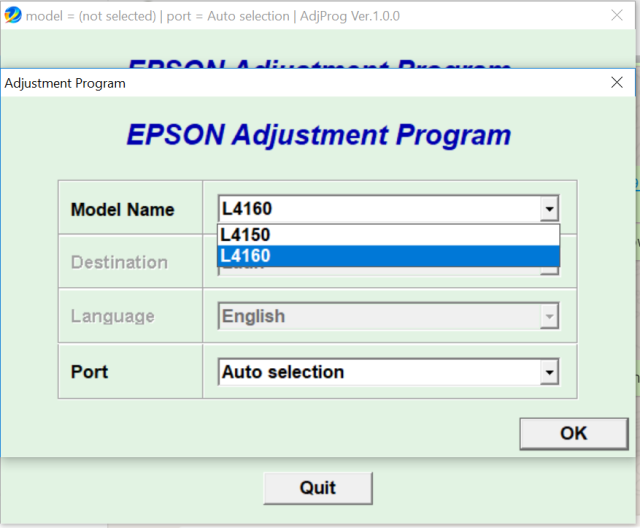 После выполнения всех действий так же рекомендуется запустить процесс тестовой печати, для которого есть своя функция. Пользователь выбирает один из режимов, после чего программа автоматически распечатает заданные документы.
После выполнения всех действий так же рекомендуется запустить процесс тестовой печати, для которого есть своя функция. Пользователь выбирает один из режимов, после чего программа автоматически распечатает заданные документы.
Информация о принтере
Подробные данные об устройстве не всегда просто найти на официальном сайте производителя или в инструкции. EPSON Adjustment Program предоставляет всю необходимую информацию, которая может понадобиться во время работы с устройством. Вам достаточно открыть соответствующее меню в режиме специальной настройки, чтобы ознакомиться со сводкой сведений об используемой модели принтера.
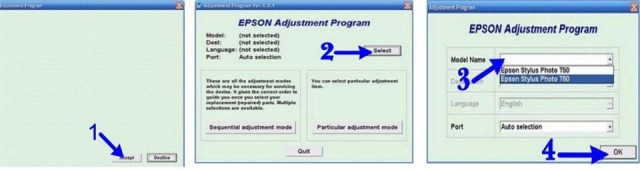
Как пользоваться и сбросить памперс
Для начала наверно будет правильным шагом — это осуществить технический перевод основного набора функций корректировки принтера с помощью сервисной программы. Для открытия данного меню, необходимо при запуске adjustment program выбрать свой принтер и нажать кнопку PARTICULAR ADJUSTMENT MODE — режим детальной корректировки принтера.
Перед нами откроется новое окошко с полным списком доступных корректировок механизмов струйного принтера Epson.
Программа позволяет осуществлять регулировку по 14 основным параметрам.
ADJUSTMENT — корректировка параметров принтера
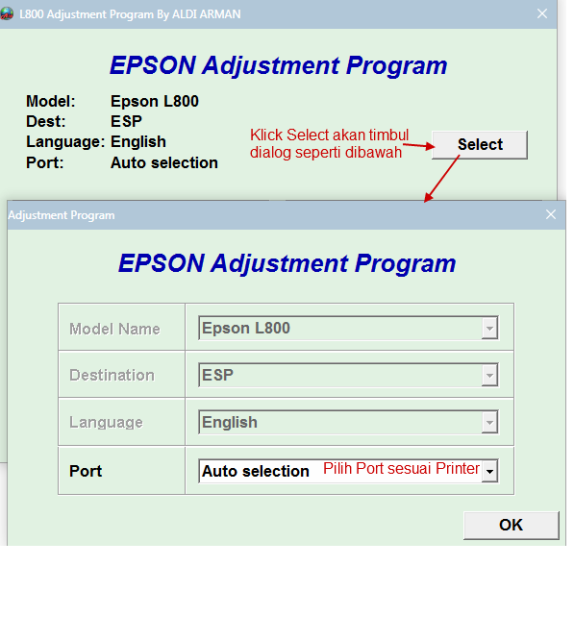
Основной пункт меню ADJUSTMENT, который переводится как корректировка. На картинке я выделил все пункты меню и пронумеровал их, думаю так будет удобнее и нагляднее.
1.1. EEPROM Data Copy. Функционал для осуществления полного копирования данных материнской платы принтера, с возможностью скачать и сохранить полную копию на свой компьютер. Эта функция позволяет в случае неудачной регулировки вашего принтера, вернуть настройки в исходное состояние простым обновлением данных из файла-копии.
1.2. Initial setting. Эта вкладка меню позволяет снять идентификационные данные с вашего струйного принтера и записать новые, в случае необходимости. Данные относятся к названию и модели принтера, а также идентификационному номеру USB подключения. Практическое применение — точное определение серийного номера принтера EPSON.
1.3. Initialize PF deterioration offset. Параметр активизации функции сглаживания изображения отпечатка по краям.
1.4. Disable PF deterioration offset. Данный параметр позволяет отключить функцию слежения за сглаживанием краев отпечатка.
Данные параметры не приходилось использовать на практике, возможно будет опыт в будущем, но пока не могу дать конкретных рекомендаций по этим двум параметрам.
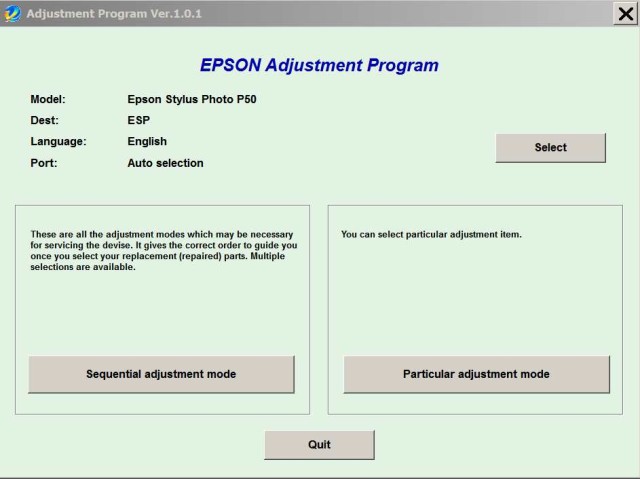
1.5. HEAD ID input. Данная вкладка меню позволяет считать серийный номер печатающей головки вашего принтера. При установке новой головки требуется вносить новые данные, используя вкладку данного меню.
Нажав кнопку CHECK — мы можем считать информацию и отобразится системное окно с точным номером печатающей головки.
После смены печатающей головки необходимо ввести 33-х значный серийный номер новой головки и нажать кнопку Input для записи данных в принтер.
1.6. Top margin adjustment. Вкладка меню для тестирования и корректировки размера верхних отступов листа при печати на струйном принтере. Напоминает корректировку печатающей головки стандартным способом, используя возможности драйвера принтера. Также проводим тестовую печать и изменяем значения отступов по маркерам на тестовом отпечатке. Более подробно мы рассмотрим данный функционал в следующих уроках.
1.7. Head angular adjustment. Очень мощный инструмент для корректировки работы печатающей головки. Корректировка угла печати, отступов, расстояния между линиями печати и многое другое. Этому мы посвятим отдельный урок с примерами тестирования и калибровки. Для этого случая у нас есть один принтерок, который «криво печатает», на нем мы сможем подробно рассмотреть процесс восстановления, путем внесения корректировок.
1.8. Bi-D adjustment. Функция тестирования и калибровки параметров двунаправленной печати принтера. Регулировка производится для различных параметров качества печати, а также отдельно для черно белой и цветной печати.
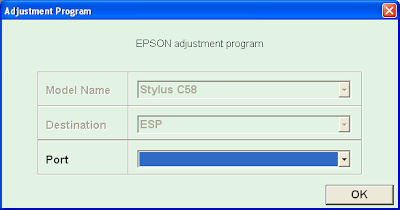
1.9. PW adjustment. Функция задания и корректировки отступов на листе по верхнему, нижнему, правому и левому краю. Корректировки необходимы в случае смещения или переустановки датчика определения края бумаги, который размещен на нижней стороне печатающей головки струйного принтера. Можно выставить произвольные поля, которые будут записаны в память принтера и будут использоваться как минимально заданные. При создании полей в программах, значения будут складываться. Данная функция позволяет вносить изменения и делать тестовые отпечатки, что позволяет оперативно вносить изменения параметров с их визуальным контролем.
1.10. First dot position adjustment. Данный функционал позволяет задать координату начала печати на листе по его левой стороне. При захвате бумаги принтер определяет край листа и далее получает информацию first dot position, относительно которой делает расчеты размера печати на листе и размер левого отступа.
1.11. PF adjustment. Корректировка шага подачи бумаги в принтере. Необходимо для диагностики и регулировке параметров в случае сильного полошения при печати по вертикали.
1.12. CR motor heat protection control. Изменение параметров порога срабатывания защиты от перегрева двигателя, создающего горизонтальное движение каретки струйного принтера.
1.13. BRS adjustment. Настройка соотношения времени к качеству печати принтера. Позволяет корректировать скорость печати в максимальном качестве.
1.14. PFP adjustment. Расширенный функционал корректировки времени печати и качества.
[b]Чтобы сбросить памперс у принтеров и МФУ Epson Expression Home необходимо скачать программу для сброса памперса, запустить программу Adjustment Program.[/b]
Далее по пунктам:
1. Для выбора модели принтера или МФУ нажимаем кнопку SELECT.
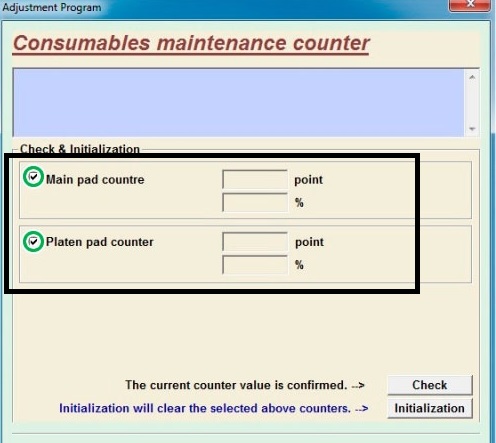
2. Выбираем модель принтера и если необходимо порт
3. Выбрав, нажимаем кнопку OK.
4. Заходим в сервисный режим, нажав на кнопку PARTICULAR ADJUSTMENT MODE
5. Далее заходим в меню WASTE INK PAD COUNTER.
6. Ставим галочки напротив счётчиков MAIN PAD COUNTER и PLATEN PAD COUNTER и нажимаем кнопку CHECK
7. Если связь с принтером установлена, то возле счётчиков должны появится их значения
8. Ставим галочки напротив счётчиков MAIN PAD COUNTER и PLATEN PAD COUNTER и нажимаем кнопку INITIALLIZATION
9. Далее выключаем и включаем принтер и снова ставим галочки напротив счётчиков MAIN PAD COUNTER и PLATEN PAD COUNTER и нажимаем кнопку CHECK, чтобы убедится сброс счётчика отработанных чернил прошел успешно.
10. Нажимаем кнопку FINISH.
На этом всё.
Не забывайте мыть или менять сами памперсы, или сделайте вывод отработанных чернил.
Плюсы
Свободное распространение;
Два режима работы;
Поддержка большинства моделей принтеров Epson;
Простое и удобное управление.
Минусы
Отсутствие русского языка;
Не поддерживается разработчиком.
Так как программа не поддерживается, с официального сайта скачать ее нельзя, то дадим пару ссылок или ищите сами в поиске.