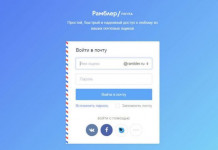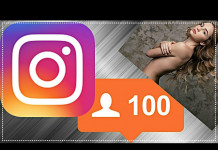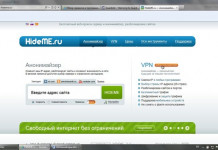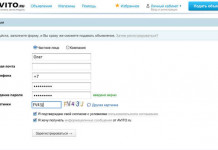![]() Сперва войдите в свой аккаунт на ВКонтакте затем под вашим аватаром нажмите «Изменить фотографию» и из списка выбирайте пункт «Загрузить новую фотографию«.
Сперва войдите в свой аккаунт на ВКонтакте затем под вашим аватаром нажмите «Изменить фотографию» и из списка выбирайте пункт «Загрузить новую фотографию«.
В окне «Загрузка фотографии» нажмите «Выбрать файл«, затем, как обычно, кликните на «Обзор» и выбираете фото\аватарку с компьютера и потом нажмите на кнопку «Открыть».
А если вы решили сменить аватарку во время просмотра ваших фотографии ВКонтакте, то вы должны не закрывать изображения и смотреть справа под изображением, там есть список действий.
Вам нужно выбрать пункт «Поместить на мою страницу«. ВКонтакте делает всё для удобство пользователей, вам остается только воспользоваться этим возможностям.
Какой размер аватарки
Не всегда получается быстро разобраться в настройках своей странички социальной сети. Привожу небольшую инструкцию, как поставить и поменять аватарку в Контакте, а также другие нюансы о главной фотографии.
Update:
После недавнего изменения дизайна ВК миниатюры аватарок стали круглыми.
Как ВКонтакте поменять аватар
- Зайдите на свою страницу, для этого, если вы находитесь в других разделах, нажмите «Моя Страница».
- Если фото у вас еще нет, кликните на изображение фотоаппарата в том месте, где должен быть аватар. А чтобы его поменять, наведите на картинку мышку и кликните на всплывшую ссылку «Загрузить новую фотографию».
- Нажмите «Выбрать файл» и загрузите изображение с компьютера. Откроется окошко, где нужно определить границы фото с помощью разметки и маркеров, можно его перевернуть стрелками, что в нижнем правом углу, если ориентация неправильная.
- Кликните «Сохранить и продолжить».
- Выберите вид миниатюры (маленький вариант вашего главного фото, который будет показываться рядом с вашими сообщениями).
- Жмите «Сохранить изменения».
При наведении мыши на картинку с аватаром появляется также ссылка «Изменить миниатюру», что вы и можете сделать в любой момент. Таким же образом можно менять аватарку сообщества или публичной страницы, подробнее об этом в статье о редактировании групп.
Как сделать аватарку в Контакте самостоятельно
Есть еще одна интересная функция:
- После этапа, описанного в п.2, вы можете нажать не «Выбрать файл», а выбрать вариант «Сделать моментальную фотографию».
- Если у вас есть веб-камера, можно ей воспользоваться и сфотографировать себя для аватара.
Размер аватарки ВКонтакте
При загрузке нигде не говорится, какой должен быть максимальный размер аватарки для группы и личной. Загружаются изображения даже очень больших размеров, но сложности могут все же возникнуть – тогда всплывет сообщение, что фото слишком большое и его нужно будет уменьшить. Для сохранения общего стиля сайта, все аватарки в Контакте квадратные, размером 200х200 пикселей на личной страничке и максимум 200х500 на странице группы.
Но загружаемые изображения могут быть большего размера, они автоматически подгоняются под стандарты.
Как убрать аватарку в Контакте
- Нажмите крестик в правом верхнем углу главного фото.
- Появится сообщение с вопросом о том, уверены ли вы в своих намерениях, нажмите «Удалить»
Но, конечно, чтобы с вами приятнее было общаться собеседникам, аватар лучше иметь. А чтобы разнообразить свои сообщения и статусы, можно использоватьи смайлки в Контакте, тогда будет еще интереснее.
Как изменить аватарку в вк
Здравствуйте, друзья! В социальной сети Вконтакте можно создать много альбомов и загрузить в них сколько угодно изображений. Но у каждого пользователя на главной страничке есть одна «главная фотография» – аватарка. Ее первой видят другие люди, если находят Вас через поиск, в списке друзей, переписываются с Вами, видят в новостях Ваши публикации и прочее.
Некоторые пользователи меняют свою аватарку Вконтакте регулярно. Но если Вы не относитесь к ним, когда-то давно поставили фото и благополучно про него забыли, а теперь все-таки появилось желание его сменить, тогда давайте будем разбираться, как это можно сделать.
Обратите внимание, что загрузить главную фотку можно как с компьютера, так и выбрать его непосредственно из тех, которые уже есть на Вашей страничке Вконтакте. А вот с телефона или планшета можно поставить на аватарку только то фото, которое есть на Вашем устройстве, то есть, если захотите выбрать одно из тех, которые загружены в Ваш профиль, то ничего не выйдет. Как вариант, могу предложить сохранить картинку с вк, которое хотите поставить на аву, на телефон, а потом загрузить его на аватарку.
Как поменять аватарку
Если Вы заходите Вконтакт с компьютера или ноутбука, то сметить главное фото можно или загрузив его непосредственно с Вашего устройства, или выбрав одно из тех, которые уже есть в Вашем профиле. Эти два варианта и рассмотрим.
Загрузив фото с компьютера
Для того чтобы поставить на аватаркукартинку, которая хранится на компьютере, зайдите на свою страничку Вконтакте и наведите курсор мышки на аву. После этого, внизу, появится небольшое меню, выберите в нем пункт «Обновить фотографию».
Если у Вас подключена камера, можете сделать снимок и сразу загрузить ее – для этого нажмите кнопочку «Сделать моментальную фотографию».
Но, думаю, так делать мало кто будет, поэтому нажимаем на кнопку «Выбрать файл».
Откроется Проводник. В нем найдите на компьютере или ноутбуке папку, в которой находится то изображение, что будет стоять на аватарке. Затем выделите его мышкой и нажмите на кнопочку «Открыть».
Дальше выберите ту область, которую будет видеть пользователи, когда зайдут на Вашу страничку. Посмотреть фото полностью они смогут, если нажмут на него, чтобы оно открылось. Нажмите «Сохранить и продолжить».
Теперь выбираем миниатюру – это маленькое круглое изображение, которое показывается в новостях, сообщениях, комментариях. Нажимаем «Сохранить изменения».
Главное фото Вашей страницы теперь обновлено.
Используем фото, которое загружено Вконтакт
Если же Вы хотите поставить на аватарку картинку, которая была ранее загружена в Ваш профиль Вконтакте, тогда в меню слева выберите пункт «Фотографии».
Теперь кликните по тому альбому, в который добавлено нужное Вам изображение
Найдите в нем фотографию и нажмите на нее, чтобы она открылась полностью.
Под ней есть кнопочки. Наведите курсор мышки на кнопку «Еще» и выберите из выпадающего меню пункт «Сделать фотографией профиля».
Выбираем область, которая будет видна на Вашей странице.
Дальше определяем изображение для миниатюры и жмем «Сохранить изменения».
Аватарка будет успешно изменена.
Если Вам интересно, как добавить фотографии Вконтакт или как создать альбом для фото в вк, тогда прочтите подробные стать, перейдя по ссылкам.
Как сменить главное фото с телефона
Если Вы заходите в социальную сеть Вконтакт через мобильное приложение, установленное на телефоне или планшете, тогда откройте боковое меню и нажмите на аватарку, чтобы перейти на главную страницу профиля.
Затем в правом нижнем углу изображения нажмите на значок фотика.
В появившемся меню выберите пункт «Загрузить из галереи».
Если хотите сразу сфоткаться и сделать это фото аватаркой, тогда нажмите «Сделать снимок».
Найдите на своем устройстве нужную фотографию и нажмите по ней.
В следующем окне можно отредактировать: добавить фильтр, изменить яркость, обрезать и прочее. Когда все сделаете или если делать ничего и не нужно, нажимайте «Прикрепить».
Выбираем миниатюру, которая будет отображаться у других пользователей в сообщениях, комментариях, новостях, и жмем на галочку в правом нижнем углу.
Когда фотография будет загружена, в строке оповещений на Вашем устройстве появится галочка.
Смена аватарки в Steam
Аватаркой может быть любая картинка приемлемого содержания. В Стиме лучше ставить картинки с соотношением сторон 1:1 и разрешением 184×184 пикселей, так как это самое большое разрешение, в котором Steam отображает ваше изображение.
Перед изменением аватара в Стиме убедитесь, что изображение уже находится у вас на устройстве, но если выбор падёт на официальный игровой аватар, то нужды в этом нет.
Способ 1: Напрямую через профиль
Это классический способ изменения аватара в Steam. Для изменения профиля необходимо сначала войти в аккаунт Стима и далее совершать необходимые изменения. Сменить аватарку можно в клиенте на компьютере или в официальном мобильном приложении, эти способы будут описаны далее.
- Для начала переходим в личный профиль Steam: в верхней панели на сайте или в клиенте наводим мышью на свой никнейм и в всплывающем окне нажимаем на пункт «Профиль».
- На своей странице нажимаем кнопку «Редактировать профиль».
- Если вы хотите загрузить изображение с устройства, то нужно выбрать файл (нажать белую кнопку с таким же названием) и кликнуть «Загрузить». Ещё есть возможность выбрать один из готовых аватаров Steam, для этого нужно нажать на ссылку «выберите из официальных игровых аватаров».
- Если вы выбирали официальный игровой аватар, то подтвердите выбор кнопкой «Сохранить» или «Отмена», если картинка не превзошла ваши ожидания.
- Если вы загружали аватар с внутренней памяти, то кликните либо кнопку «Сохранить»изменения для применения действий, либо «Отмена», опять же, в зависимости от ситуации.
Способ 2: Настройки
Способ, аналогичный первому, только нет необходимости заходить на страницу профиля, вы сразу переходите к изменению аватара через меню настроек.
- В клиенте Steam переходим в настройки, для этого в верхнем меню нажимаем на пункт меню «Steam»и в всплывающем окне выбираем пункт «Настройки«.
- В настройках Стима переходим в раздел «Друзья», где находятся настройки отображения вашего профиля, под аватаром нажимаем на ссылку «Сменить».
- И вот вы переходите уже на знакомую страницу изменения профиля, далее следует выполнить действия начиная с третьего пункта в первом способе.
Способ 3: Мобильное приложение
Изменение аватара в мобильном приложении Steam будет удобно тем людям, у которых нет постоянного доступа к компьютеру.
- Переходим в меню приложения нажатием на значок с тремя полосками в верхнем левом углу окна.
- В открывшемся меню нажимаем на свой профиль.
- В профиле, как и в клиенте Стим, нажимаем на кнопку «Редактировать профиль».
- В следующем меню вас встречает уже знакомая страничка, точно так же выбираем аватар: либо загружаем свой, либо выбираем официальный игровой аватар. Если вы вдруг забыли что-то, то смотрите первый способ с третьего шага.
Как сменить аватарку Вконтакте
Загрузка новой аватарки
В первую очередь обратите внимание, что на сайт могут быть загружены и установлены в качестве основной фотографии профиля изображения в наиболее популярных форматах. В список таковых включены следующие файловые расширения:
- JPG;
- PNG;
- GIF.
Каждый упомянутый аспект касается совершенно любых графических файлов на сайте VK.com.
Читайте также: Как загружать и удалять фотографии ВКонтакте
- Откройте сайт ВК и перейдите на свою страницу, используя пункт «Моя Страница» в главном меню.
- Наведите курсор мыши на ранее установленную картинку и выберите пункт «Обновить фотографию».
- В случае, если вы совсем недавно создали страницу, вам потребуется просто кликнуть по базовой картинке профиля с подписью «Поставить фотографию», чтобы открыть необходимое окно загрузки файлов.
- После того, как вы открыли всплывающее окно, нажмите кнопку «Выбрать файл».
- Также вы можете перетащить желаемую картинку в область окна загрузки медиафайлов.
- Дождитесь окончания процесса загрузки новой фотографии профиля, время которого может варьироваться в зависимости от скорости вашего интернет-соединения и веса закачиваемого файла.
- После того, как ваша новая аватарка будет загружена, вам необходимо выполнить масштабирование картинки и нажать кнопку «Сохранить и продолжить».
- Произведите выделение области для автоматического создания миниатюры вашей фотографии профиля и нажмите кнопку «Сохранить изменения», чтобы новая фотография была помещена на вашу страницу.
- После всех манипуляций ваша новая аватарка будет установлена в качестве основной картинки. Кроме того, новый загруженный графический файл будет автоматически помещен на первую позицию в блоке «Фотографии» на главной странице, а также в специальный фотоальбом «Фотографии с моей страницы».
В добавление ко всему стоит упомянуть, что вы в любое удобное для вас время можете изменить существующее масштабирование и позиционирование миниатюры. Для этих целей используйте специальный настроечный пункт «Изменить миниатюру», появляющийся при наведении курсора мыши на заранее установленную фотографию профиля.
Также вы всегда можете без проблем применить к своей аватарке некоторые графические эффекты, предоставляемые базовым редактором сайта. Открыть главное окно данного редактора возможно при наведении курсора мыши на аватарку аккаунта и выбрав пункт «Добавить эффекты».
На этом заканчиваются все возможные нюансы, касающиеся изменения фотографии профиля путем загрузки новой картинки.
Использование заранее загруженного изображения
В качестве первоначального изображения при установке новой аватарки пользовательского профиля может выступать совершенно любая другая картинка, некогда загруженная на сайт социальной сети ВКонтакте. Обратите внимание и на такой аспект, как возможность использования в качестве аватарки исключительно тех изображений, которые также находятся в фотоальбомах на вашей странице. При этом, это могут быть как изображения со стены, так и обычные сохраненные картинки.
После установки новой авы из какого-либо альбома картинка будет автоматически дублирована в специальную папку «Фотографии с моей страницы».
- Найдите и сохраните к себе в один из фотоальбомов картинку, которую вам необходимо установить в качестве фотографии профиля.
На примере будет представлен процесс установки новой авы из приватной папки «Сохраненные фотографии».
- Откройте выбранное изображение в режиме полноэкранного просмотра и наведите курсор мыши на раздел «Еще» на нижней панели инструментов.
- Среди представленного списка возможностей использования данного графического файла, выберите пункт «Сделать фотографией профиля».
- После проделанных манипуляций вам нужно пройти ранее описанную процедуру масштабирования и позиционирования картинки и миниатюры, чтобы новая ава была установлена на страницу в качестве главной фотографии.
- Как только вы сохраните новую аватарку, она будет установлена в качестве рисунка профиля со всеми побочными аспектами и возможностями, описанными в предыдущем разделе данной статьи.
Как видно, этот тип установки новой авы является наиболее упрощенным.
Моментальная фотография профиля
В качестве дополнения стоит отметить еще одну достаточно важную возможность сайта, благодаря которой вы можете устанавливать новые аватарки используя, непосредственно, свою веб-камеру. Безусловно, этот метод больше всего подходит тем людям, которые активно используют мобильную версию ВК, однако, пользуются ей достаточно многие в этой социальной сети.
Попасть к интерфейсу захвата изображения с веб-камеры предельно легко – для этих целей воспользуйтесь первым разделом данной статьи и, в частности, пунктами с первого по третий.
- Из представленного во всплывающем окне текста найдите ссылку «Сделать моментальную фотографию» и кликните по ней.
- При первоначальном запуске данной возможности разрешите браузеру использовать вашу камеру.
В случае с мобильными устройствами предварительное разрешение не требуется.
- После этого будет активирована ваша камера и представлено соответствующее динамическое изображение.
- Закончив с выбором объекта съемки, воспользуйтесь функцией «Сделать снимок», чтобы перейти к процедуре настройки изображения перед установкой фотографии в качестве заглавной аватарки.
Обратите внимание, что если на вашем устройстве отсутствует или неисправна веб-камера, то вместо необходимого окна с захватом изображения будет представлено специальное уведомление с возможностью вернуться на один шаг назад, непосредственно к выбору картинки.